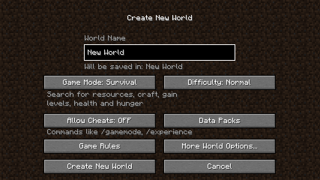Tag: Visual edit |
RhythmicDaze (talk | contribs) m (Undo revision 1099884 by 24.181.131.156 (talk)) |
||
| Line 52: | Line 52: | ||
<nowiki>|</nowiki> comments = Windowed - 56-104, fullscreen - 43-87, using BetterFps 1.2.0 |
<nowiki>|</nowiki> comments = Windowed - 56-104, fullscreen - 43-87, using BetterFps 1.2.0 |
||
|} |
|} |
||
| + | |||
| − | [[Wiki]] |
||
{| class="wikitable" |
{| class="wikitable" |
||
! Launcher Settings |
! Launcher Settings |
||
Revision as of 21:21, 21 May 2017
Java Edition hardware performance/nav
Instructions
Software requirements
|
Latest graphics drivers:
|
Minecraft launcher or newer:
|
Minecraft or newer, including snapshots and pre-releases when applicable.
Nvidia Optimus
By default, Java will render using Intel's integrated graphics. To render using the Nvidia GPU follow the steps below:
- Open the Minecraft Launcher > menu button > Launch options > select any unmodded profile > click <Use bundled Java runtime> and write down the path of the Java Executable,
- Open the Nvidia Control Panel > Manage 3D Settings > Program Settings,
- Click Add > Browse to the Java executable using the path the first step and click Open then Add Selected Program,
- Once found and selected, change the Preferred graphics processor to High-performance NVIDIA processor. Click Apply to finish.
Conditions for benchmarking
|
Before continuing, please note:
|
Requirements before you start benchmarking:
- Use only your primary display and set it to its native resolution,
- You may include frame rates from Eyefinity or Surround setups in the comment section.
- If using a laptop, make sure it is plugged in.
- Use only the official Minecraft launcher,
- Use only the settings provided below,
- Disable any mods before benchmarking,
- (Optional) You may install OptiFine or BetterFps, collect frame rate results for windowed and fullscreen mode, then post them in the comments section. Example:
|
| comments = Windowed - 56-104, fullscreen - 43-87, using BetterFps 1.2.0 |
| Launcher Settings | In-game Options and Video Settings | World creation |
|---|---|---|
|
|
|
Benchmarking method
- When you have spawned:
- Press F3 to display the debug screen.
- Go to and stand at coordinates XYZ: -127 / 82 / 212. (Displayed on the seventh line from the top)
- Looks in all directions to load all visible chunks until the chunk updates value drops to zero or a low, consistent value.
- To gather FPS results:
- Spin or walk around in a small circle centred around the X and Z coordinates, while keeping your head horizontal.
- Do Not look straight up or down while obtaining the frame rate. Looking both upwards and downwards causes objects that are out of view, mainly objects on the horizontal plane, not to be rendered which increases FPS. This skews the results.
- Get the minimum and maximum frame rates for:
- Default window size (854×480), Maximized window (OS X users press Option and the green maximize button), and Fullscreen.
- To change to fullscreen: Windows Users press F11, OS X users press FN + F11).
- Default window size (854×480), Maximized window (OS X users press Option and the green maximize button), and Fullscreen.
- (Optional for Windows users, but recommended:) Use Fraps benchmarking feature to collect frame rate results. (Using the debug screen lowers the in-game framerate causing results to be less accurate.)
- Record the highest and lowest frame rate values, not an average frame rate, to the ones place. (FPS results such as 200-100 are less accurate than 210-180 or 252-157.)
- Spin or walk around in a small circle centred around the X and Z coordinates, while keeping your head horizontal.
Adding your results
For your entry to be accepted, you must:
- Add your results using only the provided link below, not by editing the results page source.
- Follow the formatting of the EXAMPLE entry template that is provided to you.
- Not submit an incomplete entry (e.g., leaving out your GPU).
- Not include bogus information; this information is for the benefit of others, not their detriment. Suspicious entries may be removed at our discretion.
By adding your entry, you acknowledge that you have read the Instructions in their entirety.
Java Edition hardware performance/entries
| Help | |||||||||||||||||||
|---|---|---|---|---|---|---|---|---|---|---|---|---|---|---|---|---|---|---|---|
| Menu screens |
| ||||||||||||||||||
| Game customization | |||||||||||||||||||
| Editions |
| ||||||||||||||||||
| Miscellaneous | |||||||||||||||||||